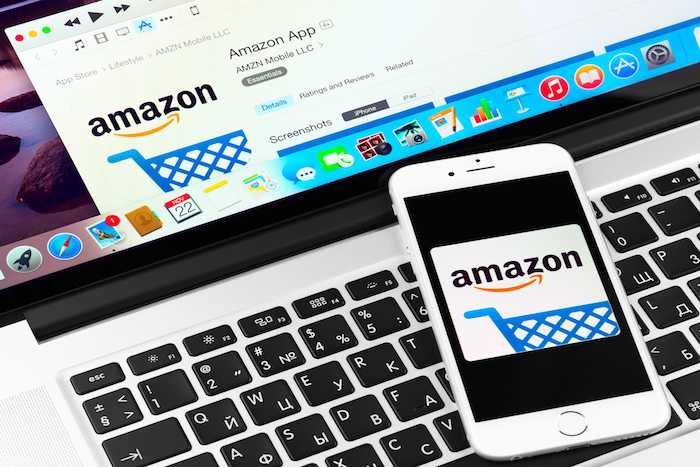How to Customize Windows 10 Start Menu and Task Bar
The emergence of Windows had brought so many creations to life with its bunch of packed features and stuff. Windows 10 has been the blend of two worlds; both classy and modish. With its endless creativity and productivity, Windows 10 has brought thing at your fingertips. So to embrace the new Windows 10, the first thing that pops is the “Start Menu” and the “Task Bar”, both of which are significant aspects for customizing Windows 10, specifically when talking about productivity. So let’s check how to customize windows 10 start menu and taskbar.
Ways to Customize Windows 10 Start Menu & Task Bar:
A customized Start menu and Taskbar can lead to being a useful one. Check out below to know the ways of customizing Start Menu and how to make that Taskbar look attractive and sleek.
Customizing the Start Menu:
Display more Tiles on Start menu and Changing the Colour:
For those who wish to have more than the default one, use the option “show more tiles on Start” that will fill in 8 more small tiles.
For changing the color go to Settings then Personalization-> Colours-> “Show Colour on Start, action center, and taskbar. Turning on this option and selecting the accent color as per likings will set or change the color. For making the Start Menu transparent one can also select the option “Make start, taskbar, and action center transparent”.
App List in Start Menu:
Using more tiles may demand to hide app list. Turn off the option and the Start Menu will no more show the list of programs. This will integrate two more icons on the extreme left section. One will have access to “list of programs”, and the other will revert back to the Start menu tiles section. One can even turn off the options for the display of currently added apps or most used apps, and also display recently opened items in the Jump Lists on the Start icon of the Taskbar. Periodically Windows even notify suggesting apps in the Start Menu.
Read also: Best Spy software for Windows computer
Live Tiles Customization:
Live Tiles can be highly customized. To add a new live tile, locate it from Start Menu’s list of applications and then right-click on it. To add this to the “Start menu” simply select option “Pin to Start”, and for removing it or any existing tile, simply click on “Unpin from Start”. In order to resize any tile, just right-click on it and choose from various sizes: large, medium, small, and wide. One can even rearrange them just by clicking and dragging way.
Switching between the Start screen and Start menu:
This option is for those who wish to have the Windows 8/8.1 screens, they can easily restore it. Head to Settings>Personalization then Start> “Use Start full Screen”.
Customize Extreme Left-panel:
Start menu’s far-left panel can have a minimum of at least two icons and a maximum number of 12 icons. One can customize them from the Settings menu and then going to Personalization section then Start-> Choose the folders to appear on Start. One can switch on/off the following icons; Settings, Documents, Network, File Explorer, Videos, Music, Pictures, Downloads, Home Group, and Personal folder.
Customizing Taskbar:
Pin Apps to Taskbar:
One of the simplest ways to customize taskbar is simply by pinning a variety of apps and shortcuts to the taskbar that makes accessing them more quickly for further use. The first method of doing it is; open the program, the app’s icon can be seen on the taskbar indicating it’s running on the taskbar, then right-click on the icon and selects the option “Pin to taskbar” from the context menu. Secondly; simply look for the app on the Start menu and right-click on the app, hit to “More” and then choose the option “Pin to taskbar’ there. One can even drag the icon to the taskbar. However, if the taskbar is not working then you can check the post on how to fix windows 10 taskbar not working problem.
Hiding Taskbar in desktop mode and using small taskbar buttons:
For those who like to have a full view of the background or anything can choose the hide option. For smaller monitors, one can choose “use smaller taskbar buttons” for saving space, and can also more App icons, and folders to it.
A badge on Taskbar:
Select “show badges on taskbar” for important apps like E-mail to check if there’s any new mail.
Pin Folder or File to Jump Lists:
Taskbar Jump lists are helpful context menus linked with each pinned app for displaying particular actions that one can perform with or and for the apps.
Adding/Removing Search box:
Despite its usefulness for a quick search, it can be a big issue for smaller screens. One can then place a small search icon instead of a search box on the taskbar.
The Start Menu has evolved from just a list of programs to a whole-new overlay that not only let one pin any app but even a folder to it. Organizing might demand to station the configuration of Start Menu and taskbar to devices that are running Windows 10.